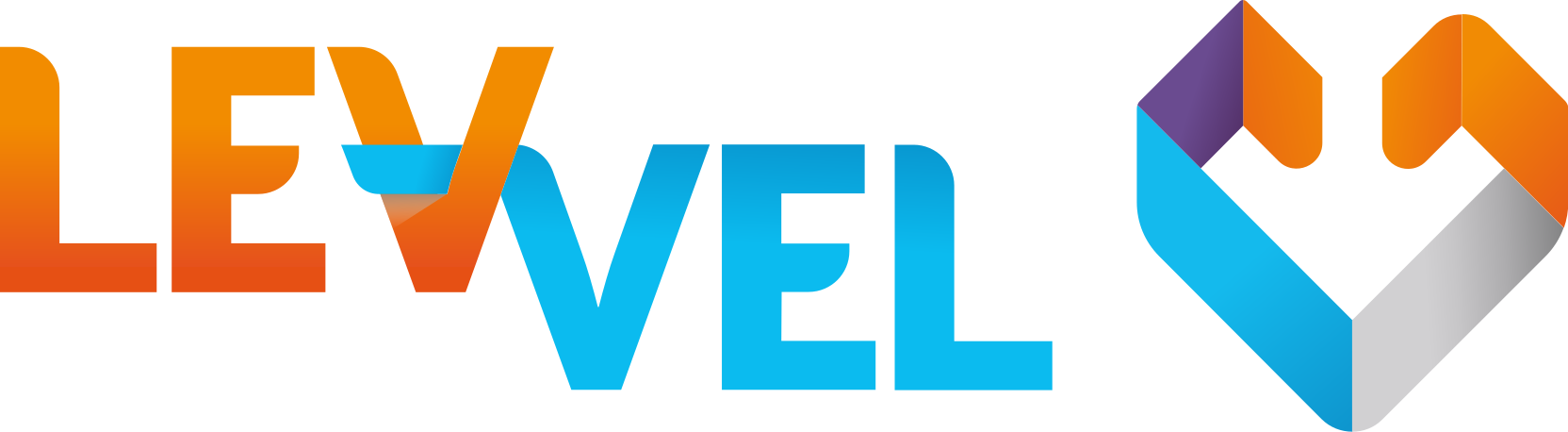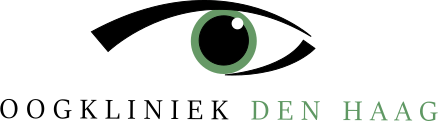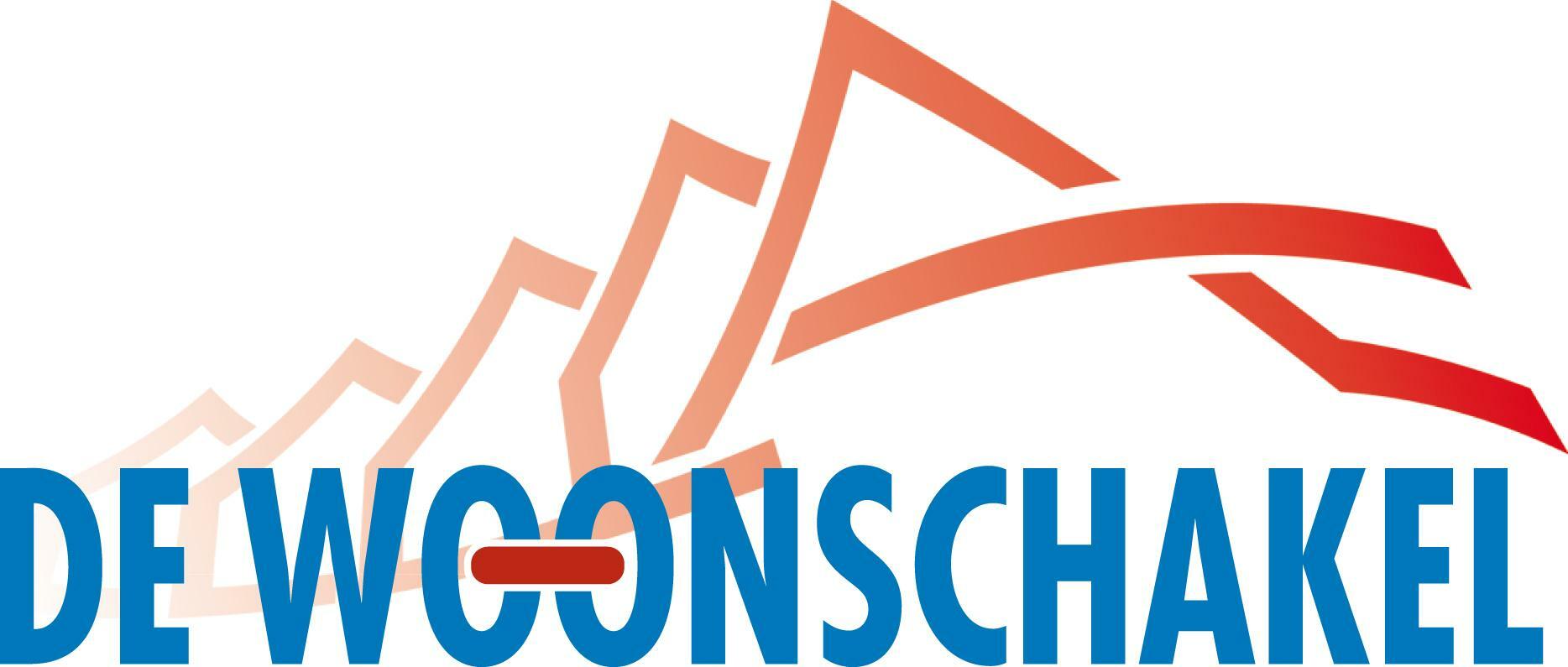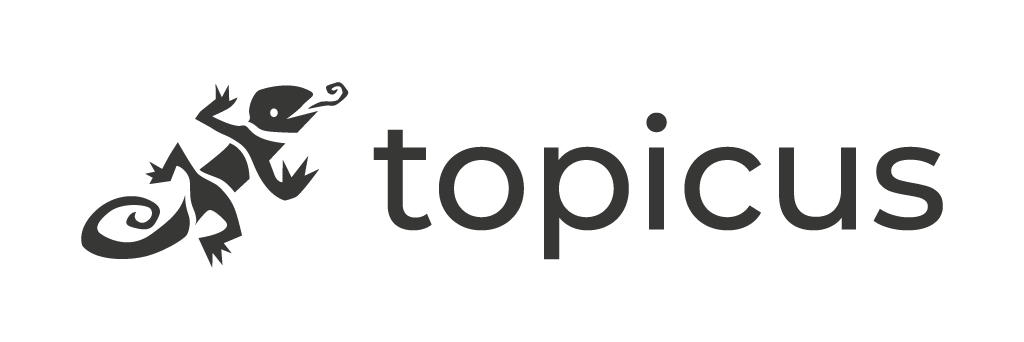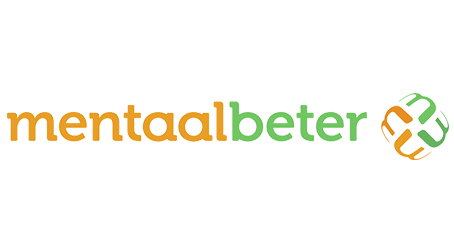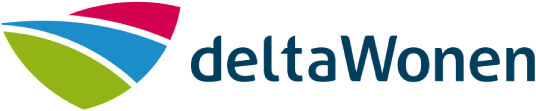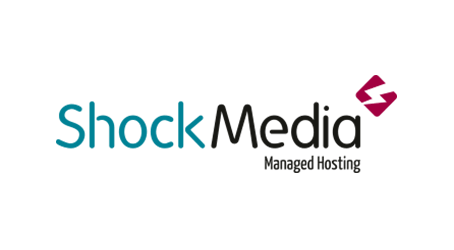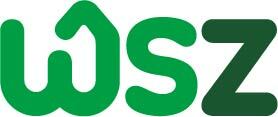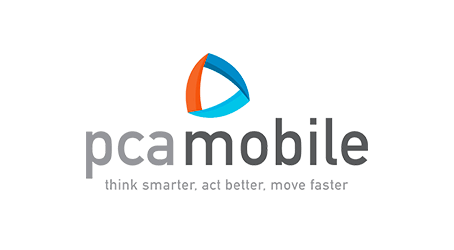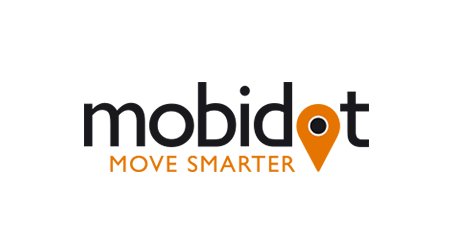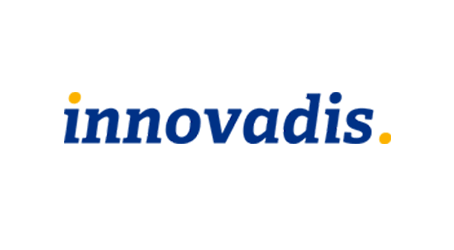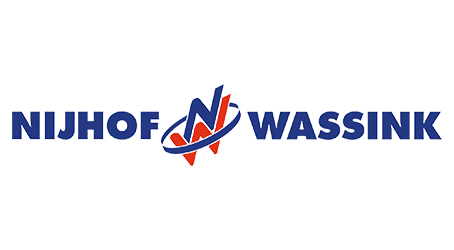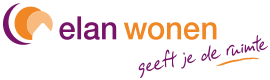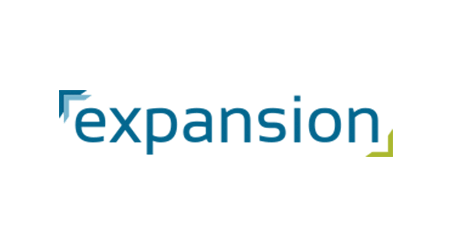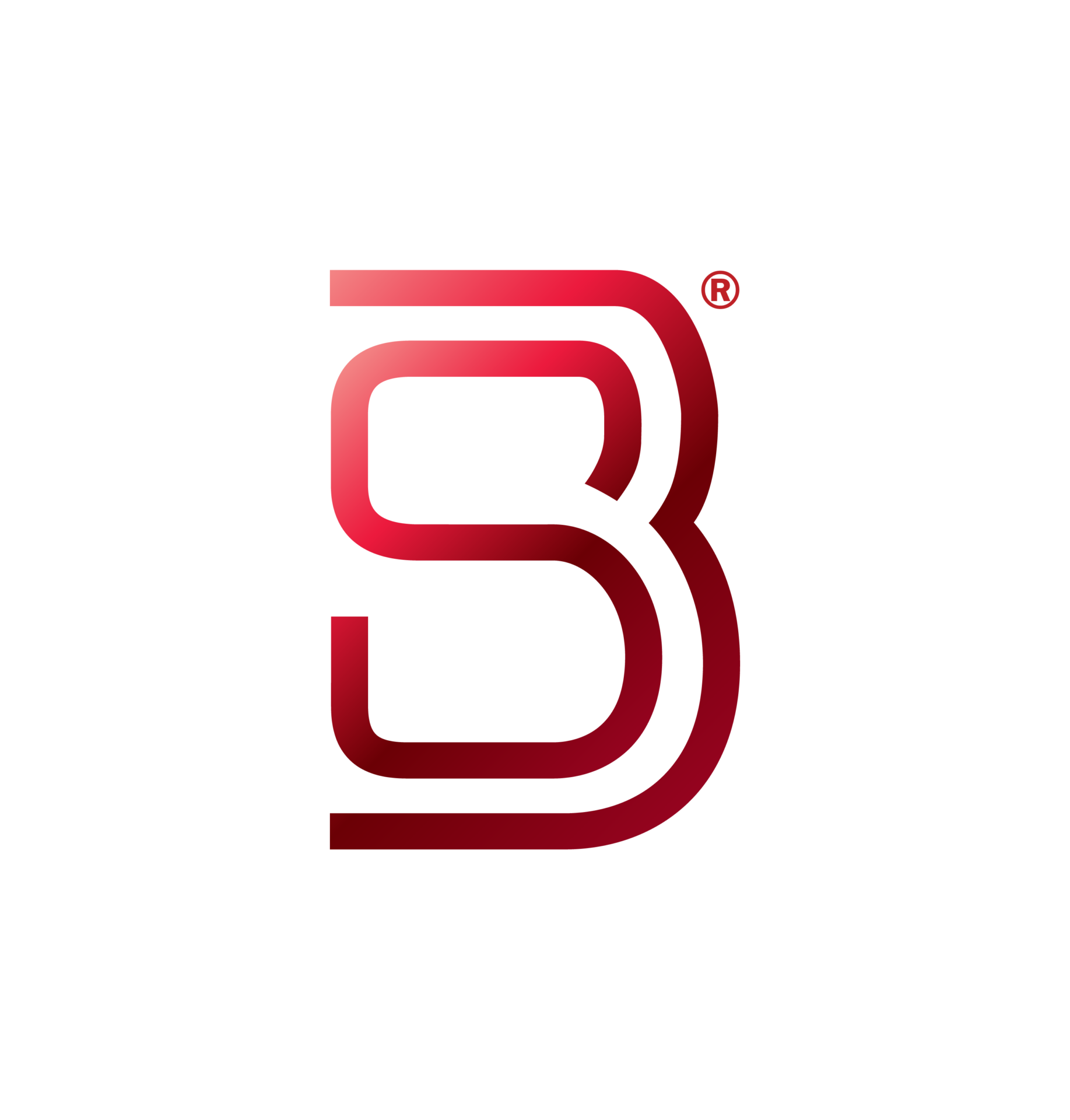Het complete IT-fundament
Branchespecifieke IT-oplossingen
Bij Previder vinden we het belangrijk dat we met onze IT een bijdrage leveren voor jouw organisatie. Kies de markt waarin je werkzaam bent en bekijk de IT-oplossingen die Previder biedt.

it voor de zakelijke markt.

it voor corporaties.

it voor de zorg.

it voor ontwikkelaars.